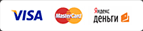Для того, чтобы перенести данные с Android-устройства на iPhone или iPad, сначала необходимо скачать приложение Move to iOS из магазина приложений Play Market от Google.
Откройте приложение Play Market и наберите в поиске “Move to iOS” и в предложенном меню, выберите первое приложение.


Затем нажмите “Установить” и по завершению загрузки “Открыть”.


Далее следуйте инструкциям до экрана с вводом кода.


Теперь возьмите Ваш ненастроенный iPhone, включите его, зажав кнопку Power. Разблокируйте экран, подключите Wi-Fi, настройте Touch ID и пароль устройства, далее появится окно “Программы и данные”, здесь выберите пункт “Перенести данные с Android”, затем “Продолжить”. Вам выдадут персональный код, который нужно теперь ввести на устройстве Android.


Убедитесь, что везде стоят галочки и нажмите “Далее” в окне Перенос данных


Дождитесь процесса загрузки до экрана Перенос завершен. Теперь все внимание переходит на iPhone. Нажмите “Продолжить настройку iPhone”


Настройте свой Apple ID, введя логин и пароль, если у Вас его еще нет, то нажмите чуть ниже “Нет Apple ID или забыли его” и заполните предлагаемые поля. После того как Вы перейдете на основной экран, появится окно с просьбой ввести пароль от учетной записи Google. Нажмите “Настройки”


Введите логин и пароль от своей учетной записи Google. Нажмите “Войти”, затем “Разрешить”


Далее убедитесь, что включены все тумблеры и нажмите “Сохранить”. Готово!


Если Вы забыли пароль от учетной записи Apple. Вам необходимо зайти на сайт Apple в раздел восстановления пароля https://iforgot.apple.com/password/verify/appleid и введите свой Apple ID (адрес электронной почты, на который зарегистрирована учетная запись)

Нажмите Далее и выберете Аутентификация по e-mail и еще раз Далее.

На Вашу электронную почту придет письмо с подтверждением того, что Вы хотите сбросить пароль. Нажмите на “Выполните сброс сейчас”

Введите 2 раза новый пароль и нажмите “Сбросить”

Остались вопросы - Звоните: 8(495)374-58-53
Обзор предоставлен компанией iStore-Apple.ru. Публикация материалов сайта возможна только с указанием ссылки на источник. Все права защищены © iStore-Apple
Для того, чтобы обновить прошивку, зайдите в Настройки-> Основные -> Обновление ПО. Если у Вас не последняя версия, то Вам будет доступна загрузка и установка обновления. Система загрузит и установит обновление, затем устройство перезагрузится и будет готово к дальнейшей работе.
Если же у Вас уже установлена последняя версия ПО, то в этом разделе будет написано об этом.




Остались вопросы - Звоните: 8(495)374-58-53
Обзор предоставлен компанией iStore-Apple.ru. Публикация материалов сайта возможна только с указанием ссылки на источник. Все права защищены © iStore-Apple
Для того, чтобы перенести данные со старого iPhone на новый, необходимо создать резервную копию на старом iPhone. Прежде всего, телефон должен быть подключен к сети Интернет.
Далее для создания копии зайдите в Настройки –> iCloud


Выберете Резервная копия в iCloud


Нажмите Создать резервную копию и дождитесь создания копии.

После, уже на новом телефоне, во время первичной настройки, система предложит Вам либо настроить телефон как новый, либо восстановить копию из iCloud. Выберите 2 пункт. Далее выберете последнюю, созданную Вами копию и дождитесь восстановления данных из копии.


Остались вопросы - Звоните: 8(495)374-58-53
Обзор предоставлен компанией iStore-Apple.ru. Публикация материалов сайта возможна только с указанием ссылки на источник. Все права защищены © iStore-Apple
Благодаря популярности продукции Apple и усидчивости китайских мастеров, внешне iPhone/iPad все сложнее и сложнее отличить от оригинала. Тем не менее по-прежнему существуют простые и надежные способы проверить iPhone/iPad на подлинность.
1. Проверка серийного номера и IMEI.
Серийный номер и IMEI (для всех iPhone и iPad с модемом LTE) являются уникальным для каждого устройства и должны совпадать на коробке, устройстве и в операционной системе устройства.
На коробке серийный номер находится внизу, рядом со штрих-кодом.

На самом устройстве номера находятся с задней стороны внизу. У iPhone написан только IMEI, у iPad - серийный номер и IMEI (если это модель с модемом LTE).

В операционной системе устройства посмотреть номер можно на самом первом экране первичной настройки устройства, нажав на значок i,
либо на уже настроенном устройстве зайти в «Настройки»> «Основные» > «Об этом устройстве».


Проверить подлинность серийного номера можно на официальном сайте Apple по это ссылке https://selfsolve.apple.com/agreementWarrantyDynamic.do
После введения серийного номера, там будет указана модель устройства и было ли оно активировано раньше.
2. Операционная система iOS, AppStore, работа с iTunes.
Это то, что невозможно подделывать - сервисы Apple. Поэтому в оригинальных iPhone установлена iOS и AppStore. Они выглядят так:


У подделок чаще всего установлен Android и их магазин приложений Google Play. И если внешний вид оболочки ОС может показаться похожим, то магазин приложений отличается кардинально по внешнему виду.


Также при подключении к компьютеру программа iTunes определит iPhone/iPad и начнет с ним синхронизироваться, подделку же он просто не определит у себя в системе.

Остались вопросы - Звоните: 8(495)374-58-53
Обзор предоставлен компанией iStore-Apple.ru. Публикация материалов сайта возможна только с указанием ссылки на источник. Все права защищены © iStore-Apple
Чтобы скачать приложение, откройте магазин приложений App Store.
Сам App Store состоит из 5 разделов, их выбор находится внизу.
Первый раздел является подборкой приложений, которую составляет сама Apple.


Второй раздел – “Топ-чарты”. Здесь находятся самые популярные приложения из трех категорий: платых, бесплатных, и кассовых.
Третий раздел – “Просмотр”, это те приложения, которыми наиболее активно интересуются люди в Вашей местности.
Четвертый раздел – “Поиск”. Здесь Вы можете ввести название, интересующего Вас приложения или игры. Также поиск можно производить по описанию, например: банк, услуги, карты и т.д.
Пятый раздел – “Обновления”. Здесь показываются обновления приложений, сами обновления происходят автоматически.


Попробуем скачать приложение, например Viber. Нажимаем на поле с названием приложения. Открывается страница приложения, здесь помимо загрузки приложения находится 3 раздела.
Первый является описанием приложения, второй - Отзывы , в котором пользователи оставляют свои отзывы о приложении и третий раздел содержит каталог с похожими приложениями.


Нажимаем на кнопку загрузить, затем еще раз на установить и после непродолжительного времени, Вас попросят ввести пароль от учетной записи Apple ID. После того, как Вы введете пароль, начнется загрузка. Когда она закончится, Вы можете открыть приложение и начать и пользоваться.


Остались вопросы - Звоните: 8(495)374-58-53
Обзор предоставлен компанией iStore-Apple.ru. Публикация материалов сайта возможна только с указанием ссылки на источник. Все права защищены © iStore-Apple
Для совершения покупок в App Store, Вам необходимо привязать карту Visa или MasterCard.
Зайдите в Настройки -> iTunes Store, App Store и нажмите на свой Apple ID


В появившемся меню нажмите “Посмотреть Apple ID”. Далее “Информация о платеже” и введите данные Вашей карты. После успешного введения данных, Вам придет SMS от банка о списании с Вашего счета - 1₽, таким образом система Apple проверяет платёжеспособность Вашей карты.
Остались вопросы - Звоните: 8(495)374-58-53
Обзор предоставлен компанией iStore-Apple.ru. Публикация материалов сайта возможна только с указанием ссылки на источник. Все права защищены © iStore-Apple
1. Во время настройки устройства, Вам предложат создать учетную запись Apple ID. Выберите этот пункт «Создать Apple ID бесплатно».

2. Введите дату рождения и имя и фамилию.


3. Далее Вам предложат использовать существующий e-mail адрес или создать эл. почту от Apple. Если у Вас уже есть электронная почта, то выберите первый пункт и введите свой адрес электронной почты, а далее придумайте пароль от Apple ID, желательно отличный от пароля уже существующей эл. почты.



4. После, создайте 3 вопроса и ответы на них. Это сделано на случай, если Вы забудете пароль от учетной записи, то ответив на эти вопросы, Apple выдаст Вам новый пароль. Также Вам предложат добавить дополнительный e-mail для восстановления, если такой у Вас есть, то введите, либо пропустите этот пункт, сразу нажав «Далее» и затем еще раз «Далее», если Вы хотите получать новости о новых продуктах от Apple.


5. Примите условия и положения, нажав «Принять» и после загрузки Ваша учетная запись будет создана.


Остались вопросы - Звоните: 8(495)374-58-53
Обзор предоставлен компанией iStore-Apple.ru. Публикация материалов сайта возможна только с указанием ссылки на источник. Все права защищены © iStore-Apple
Прежде, чем стирать все данные с iOS-устройства, необходимо отвязать его от учетной записи Apple ID.
Для этого зайдите в Настройки -> iCloud и нажмите “Выйти”


Затем нажмите еще раз “Выйти”-> “Удалить с iPhone” и подтвердите действия паролем от учетной записи Apple ID. После непродолжительной загрузки iOS-устройство будет отвязано от Вашего Apple ID и можно приступить к удалению всех данных.
Зайдите в Настройки -> Основные –> Сброс и нажмите “Стереть контент и настройки” и подтвердите действие, нажав “Стереть iPhone”. После перезагрузки у Вас будет полностью обнуленное устройство, как при покупке.


Остались вопросы - Звоните: 8(495)374-58-53
Обзор предоставлен компанией iStore-Apple.ru. Публикация материалов сайта возможна только с указанием ссылки на источник. Все права защищены © iStore-Apple
Определение типа СИМ-карты, используемой в iPhone или iPad
С помощью приведенных ниже таблиц узнайте, какая SIM-карта используется в вашей модели iPhone или iPad.
iPhone
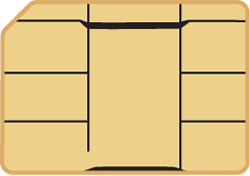 |
 |
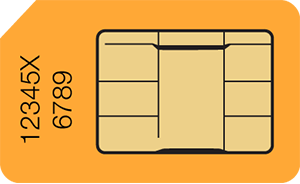 |
|
| Модель | nano-SIM | micro-SIM | обычная SIM-карта |
| iPhone 6 Plus | + | ||
| iPhone 6 | + | ||
| iPhone 5S | + | ||
| iPhone 5C | + | ||
| iPhone 5 | + | ||
| iPhone 4S | + | ||
| iPhone 4 | + | ||
| iPhone 3GS | + | ||
| iPhone 3G | + | ||
| iPhone | + |
iPad
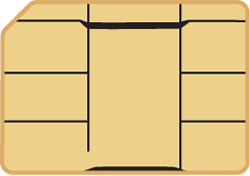 |
 |
|
| Модель | nano-SIM | micro-SIM |
| iPad Air 2 Wi-Fi + Cellular | + | |
| iPad Air Wi-Fi + Cellular | + | |
| iPad 4 Wi-Fi + Cellular | + | |
| iPad 3 Wi-Fi + Cellular | + | |
| iPad 2 Wi-Fi + Cellular | + | |
| iPad Wi-Fi + Cellular | + | |
| iPad mini 3 Wi-Fi + Cellular | + | |
| iPad mini 2 Wi-Fi + Cellular | + | |
| iPad mini Wi-Fi + Cellular | + |
Остались вопросы - Звоните: 8(495)374-58-53
Обзор предоставлен компанией iStore-Apple.ru. Публикация материалов сайта возможна только с указанием ссылки на источник. Все права защищены © iStore-Apple
Абсолютно все устройства Apple мультиязычны, имеют русский интерфейс и возможность писать на русском языке.


Остались вопросы - Звоните: 8(495)374-58-53
Обзор предоставлен компанией iStore-Apple.ru. Публикация материалов сайта возможна только с указанием ссылки на источник. Все права защищены © iStore-Apple
В комплект поставки iPhone помимо самого устройства входит:
- скрепка для SIM-лотка
- буклет
- зарядное устройство
- USB-кабель
- наушники EarPods.
В комплект поставки iPad помимо самого устройства входит:
- зарядное устройство
- USB-кабель
- буклет
- скрепка для SIM-лотка (для моделей с LTE)
В комплект поставки Mac помимо самого устройства входит:
- зарядное устройство
- буклет
- клавиатура и мышь или трекпад (для iMac)
Остались вопросы - Звоните: 8(495)374-58-53
Обзор предоставлен компанией iStore-Apple.ru. Публикация материалов сайта возможна только с указанием ссылки на источник. Все права защищены © iStore-Apple
Прежде всего у Вас должна быть включена функция Найти iPhone/iPad/Mac. Для того, чтобы ее включить на iOS, необходимо зайти в
Настройки -> iCloud -> Найти iPhone и нажать на тумблер ”Найти iPhone”.

На Mac OS X зайдите в Системные настройки -> iCloud и поставьте галку на “Найти Mac”.

В случае утери Вашего устройства, зайдите с другого устройства на сайт www.icloud.com и введите Ваш логин и пароль от учетной записи Apple ID.
Откроется меню приложений iCloud, выберете “Найти iPhone”

Здесь будут показаны все устройства Apple, зарегистрированные на Вашу учетную запись Apple. Если устройство включено и подключено к сети Интернет, то так же на карте будет показано его примерное расположение.

Выберете нужное Вам устройство и в верхнем правом углу появится меню. В нем выберете “Режим пропажи” и наберите номер, на который может позвонить человек, нашедший Ваше устройство.


После того, как Вы нажмете “Далее”, Ваше устройство передет в режим пропажи. Устройство будет полностью заблокировано и на нем будет написано, что устройство утеряно, позвоните по этому номеру.
Остались вопросы - Звоните: 8(495)374-58-53
Обзор предоставлен компанией iStore-Apple.ru. Публикация материалов сайта возможна только с указанием ссылки на источник. Все права защищены © iStore-Apple
Евротест и Ростест – это виды сертификации для Европейского рынка
(Conformité Européenne) и для Российского рынка.

Телефоны с данными сертификациями технически ничем не отличаются друг от друга и собираются на одном заводе.
Начиная с 1 января 2015 года все устройства Apple с Европейской сертификацией имеют мировую гарантию сроком на 1(один) год, и обслуживаются во всех авторизированных сервисных центрах по ВСЕЙ России.
Остались вопросы - Звоните: 8(495)374-58-53
Обзор предоставлен компанией iStore-Apple.ru. Публикация материалов сайта возможна только с указанием ссылки на источник. Все права защищены © iStore-Apple
1. Для активации iPhone прежде всего необходимо перед включением вставить SIM-карту в телефон. Чтобы включить устройство нужно зажать кнопку «Power», находящуюся сверху или справа, в зависимости от модели, и подержать её до тех пор, пока на экране не появится логотип компании Apple, в виде надкушенного яблока. После загрузки, Вас встретит экран приветствия. Проведите пальцем справа налево и выберите свой регион и язык.



2. Подключитесь к сети Wi-Fi. Если у Вас есть мобильный интернет, то это не обязательно и тогда выберите пункт «Использовать сотовую связь».

3. Далее пункт геолокации и настройка iPhone. Здесь Вы можете настроить его, как новый, либо восстановить из копии iCloud или iTunes.


4. Далее пункт «Принятие общих положений и условий» нажмите «Принимаю». После Настройка Apple ID. Здесь Вы можете войти в свой уже существующий аккаунт, либо создать новый, если у Вас его еще нет.

5. Обновление до iCloud Drive и настройка iMessage и FaceTime. Выберите обновить до iCloud Drive и Далее.

6. Настройка Touch ID (при наличии сканера на кнопке Home) и создание пароля. Поднесите палец, как показывает инструкция и установите цифровой пароль для защиты устройства.


7. Связка ключей iCloud, Siri, Анализ программ. Выберите использовать «Код безопасности iCloud», «Использовать Siri» и «Не публиковать».
8. Выбор разрешения экрана. Здесь зависит от личных предпочтений. Если Вам не нужно, чтобы все было увеличено, выберите «Стандартно»

9. Готово! Нажмите «Начать работу»

Остались вопросы - Звоните: 8(495)374-58-53
Обзор предоставлен компанией iStore-Apple.ru. Публикация материалов сайта возможна только с указанием ссылки на источник. Все права защищены © iStore-Apple